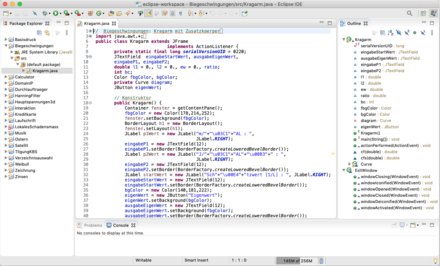Java Editor
Eclipse
Eclipse, ein Open-Source-Projekt, ist eine moderne Entwicklungsumgebung, die auch für Java eingesetzt werden kann. Die grafische Oberfläche bietet dem Nutzer alle notwendigen Ressourcen (Editor, Compiler, Interpreter, Debugger) zur Erarbeitung und Testung von Java-Programmen.
- Der Editor unterstützt Syntax-Highlighting - verschiedene, relevante Sprachbestandteile im Quelltext werden farblich unterschiedlich gekennzeichnet.
- Durch inkrementelle Übersetzung im Hintergrund weist das Programm bereits während der Erstellung von Quelltexten auf mögliche Fehler hin.
- Eine Texteingabeunterstützung kontrolliert und gewährleistet die Vollständigkeit von Klammern.
- Ein Code-Assistent, ausgelöst durch Eingaben von Programmanweisungen in Punktnotation, bietet mittels Pop-up Listen Vorschläge zur Ergänzung unvollständiger Code-Bruchstücke an.
Eclipse setzt eine aktuelle Java-Umgebung (JavaRuntimeEnvironment) auf dem System voraus.
Legen Sie beim Start von Eclipse den Speicherbereich (Workspace) für alle Daten, die in der Arbeit mit Eclipse generiert werden, auf Ihr persönliches Laufwerk I und setzen Sie dies für die weitere Arbeit als Standardfall.
- Das zentrale Editor-Fenster gibt den aktuellen Quelltext wieder, der im Weiteren ergänzt und bearbeitet oder durch vorbereitete Algorithmen ersetzt werden kann.
- Im Fenster Package Explorer (links) werden Projektordner und Klassen angezeigt. Das Fenster Outline (rechts) listet alle Elemente der aktuellen Klasse auf.
- Die Console (rechts bzw. unten) gibt mögliche Warnungen oder Fehler wieder.
- Fehlende oder geschlossenen Fenster lassen sich über die Menüfolge
Window→Show View
öffnen.
Neues Projekt
- Mit der Menüauswahl
File→New→Project
startet man ein neues Projekt. - Wählen Sie die Kategorie Java Project im Dialogfeld New Project aus.
- Nach Next> ist der Projektname festzulegen, unter dessen Bezeichnung ein neues Verzeichnis angelegt wird.
- Achten Sie darauf, dass in der Präferenzliste JRE eine aktuelle Java-Umgebung augewählt ist.
- Finish beendet diese einleitende Prozedur.
- Quelldateien der einzelnen Klassen fügen Sie mit der Befehlskette
File→New→Class
dem Projekt hinzu. - Im Dialogfeld New Java Class geben Sie den Namen der Klasse an; achten Sie darauf, dass dieser mit dem Klassennamen im Quelltext übereinstimmt.
- Handelt es sich um eine eigenständige Anwendung, so wählen Sie bitte die Option
public static void main(String[] args)
Die Angabe eines Paketnamens ist optional. - Änderungen in den Quelltexten werden mittels
File→Save
gespeichert. - Prüfen Sie, ob der Menüeintrag Project→Build Automatically aktiviert ist.
- Selektieren Sie die öffnende Klasse des Projektes und starten Sie die Ausführung des Programms mit
Run→Run As→Java Applet
, wenn es sich um ein Applet handelt, - bzw. im Fall einer eigenständigen Applikation mit
Run→Run As→Java Application
.
WindowBuilder
Mit der Erweiterung WindowBuilder steht dem Programmierer ein Werkzeug zum vereinfachten Entwurf eigener, grafischer Benutzeroberflächen zur Verfügung.
Das Plug-in, welches zusätzlich zu installieren ist
Help→Install New Software...
und für die Betriebssysteme Windows, Linux, MacOS X vorliegt, ermöglicht es, grafische Komponenten der Pakete Swing/AWT per Mausklick aus einer Palette in Container einzufügen und zu positionieren. Außerdem können damit effektiv zugehörige Layouts festgelegt, Eigenschaften der gewählten Komponenten vorgegeben sowie Verknüpfungen mit Methoden zur Ereignisbehandlung geschaltet werden.
Die notwendigen Dateien sind unter den General Purpose Tools (s. rechte Spalte) zu finden.
Der grafische Editor in Form einer WYSIWYG-Drag&Drop Oberfläche ist nur dann effizient einsetzbar, wenn sein Nutzer Syntax und Begriffe von Java überschaut.
- Starten lässt sich der grafische Editor in der Menüfolge:
File→New→Other→WindowBuilder→Swing Designer
- Im weiteren Ordnerverzeichnis werden die vorgesehenen Rahmen JApplet, JDialog, JFrame, JPanel, ... zum aktuellen Java-Programm gewählt.
- Im Entwicklungsprozess zum Aufbau einer grafischen Benutzeroberfläche kann zwischen zwei Anzeigearten, zum einen Source für den Quelltext und zum anderen Design für das grafische Editorfenster inklusive Paletten mit Containern, Layouts, Komponenten sowie Menüs, gewechselt werden.
- Hilfen zur visuell gestützten Entwicklung grafischer Benutzeroberflächen finden Sie nach der Installation des Tools WindowBuilder unter dem Menüpunkt
Help→Help Contents→WindowBuilder Pro User Guide
e(fx)clipse
Abschließend und ergänzend soll noch auf das Projekt e(fx)clipse hingewiesen werden, welches eine Erweiterung der Entwicklungsumgebung Eclipse für JavaFX-Anwendungen darstellt:
JavaFX ist ein Framework für plattformübergreifende Rich Internet Applications, welches u.a. Cascading Style Sheets (CSS) und 3D-Techniken unterstützt.
- JavaFX stellt eine Vielzahl grafischer Pakete zur komfortablen Generierung von Nutzeroberflächen bereit. Darüber hinaus unterstützt es aktuelle, moderne Medienformate.
- Gegenwärtig ist es als Komponente des JDK verfügbar für Windows, Mac OS X und Linux.
Alle Komponenten des Frameworks zum Editor Eclipse lassen sich nachladen; entsprechende Erweiterungen für Eclipse (ab Version Luna) können in Analogie zum grafischen Editor WindowBuilder über die Menüfolge:
Help → Install Eclipse Marketplace...
installiert werden (s. rechte Spalte).
In Analogie zum WindowBuilder bietet die Auswahl
Help→Install New Software...
dann zukünftig bereitgestellte Updates und Ergänzungen bereit.